Import your data from LastPass
Importing your data from LastPass into SecretSafe is easy.
Export your sites from the LastPass.com web vault
- Log into your LastPass account at www.lastpass.com and navigate to More Options (at the very bottom of the left sidebar menu) → Advanced → Export.
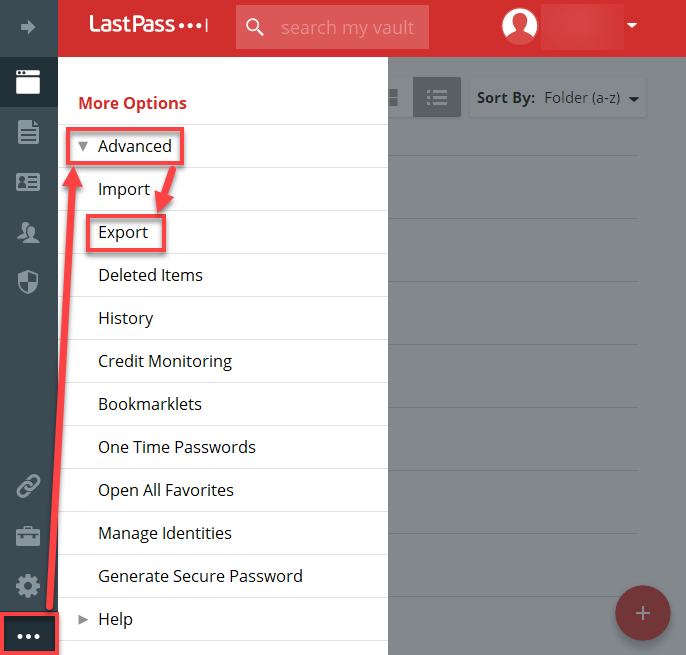
- This will take you to a page that then asks you to enter your LastPass master password for verification. Enter your LastPass master password.
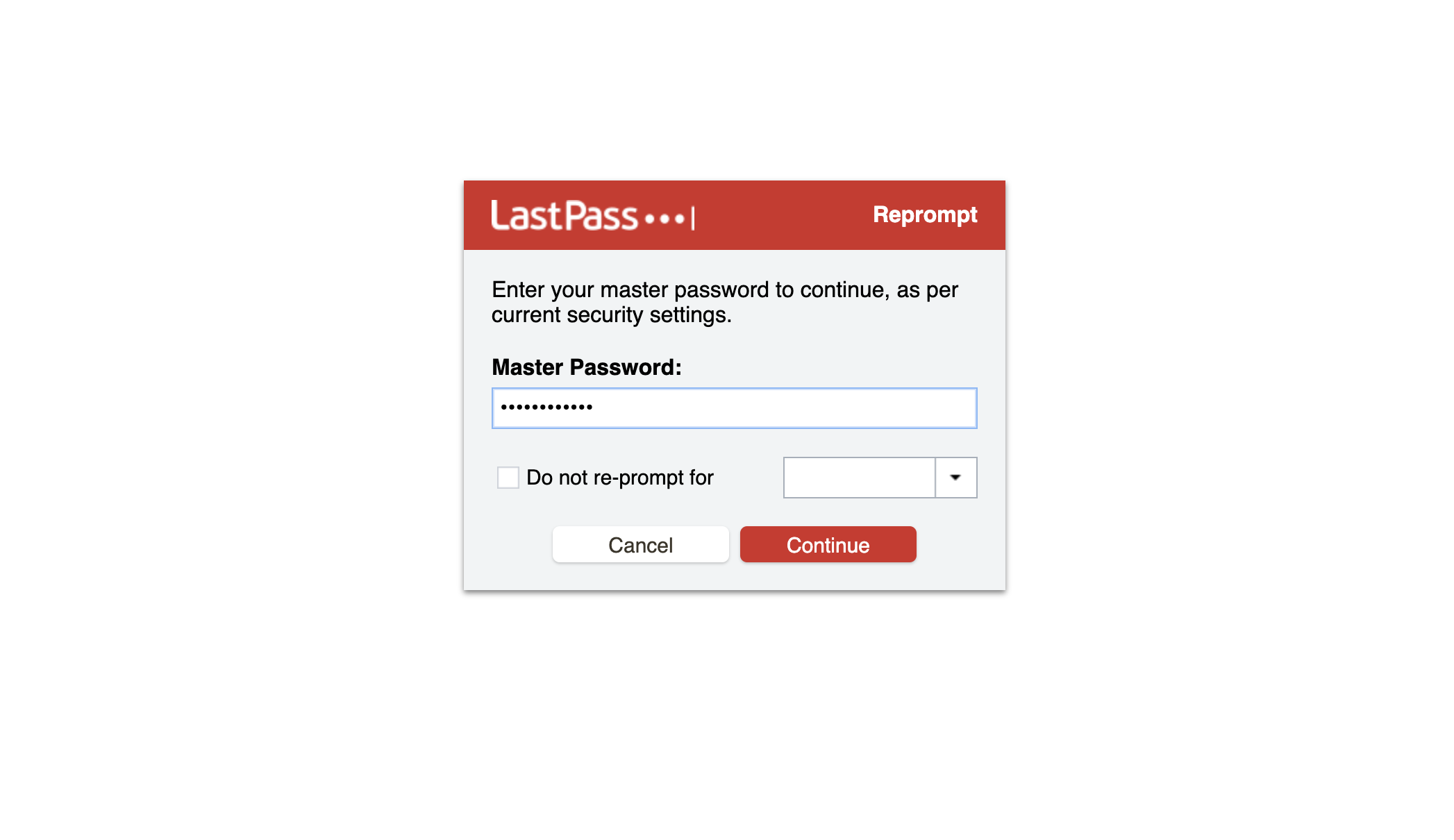
- Your data will be decrypted and a file will be downloaded in CSV format.
There are known bugs (for years now) with the LastPass exporter regarding special characters such as the ampersand (&), the greater than sign (>), and the less than sign (<). The LastPass exporter may change (HTML encode) these and possibly other special characters in your passwords to their respective HTML encoded values (ex. &, >, and <). If this LastPass bug affects your exported data you should use a text editor (such as Notepad) to find and replace all of these values before importing into SecretSafe. For example, you may want to do a find and replace for & → & and < → <).
Alternatively, you can use the LastPass Pocket application to export your CSV data. The LastPass Pocket application does not appear to be affected by these bugs.
Import your data into SecretSafe
- Go to the SecretSafe web safe and log in.
- Navigate to Tools → Import Data.
- Select LastPass (csv) as the file format and select the choose file option and select the file that lastpass downloaded.
- Click the Import Data button.
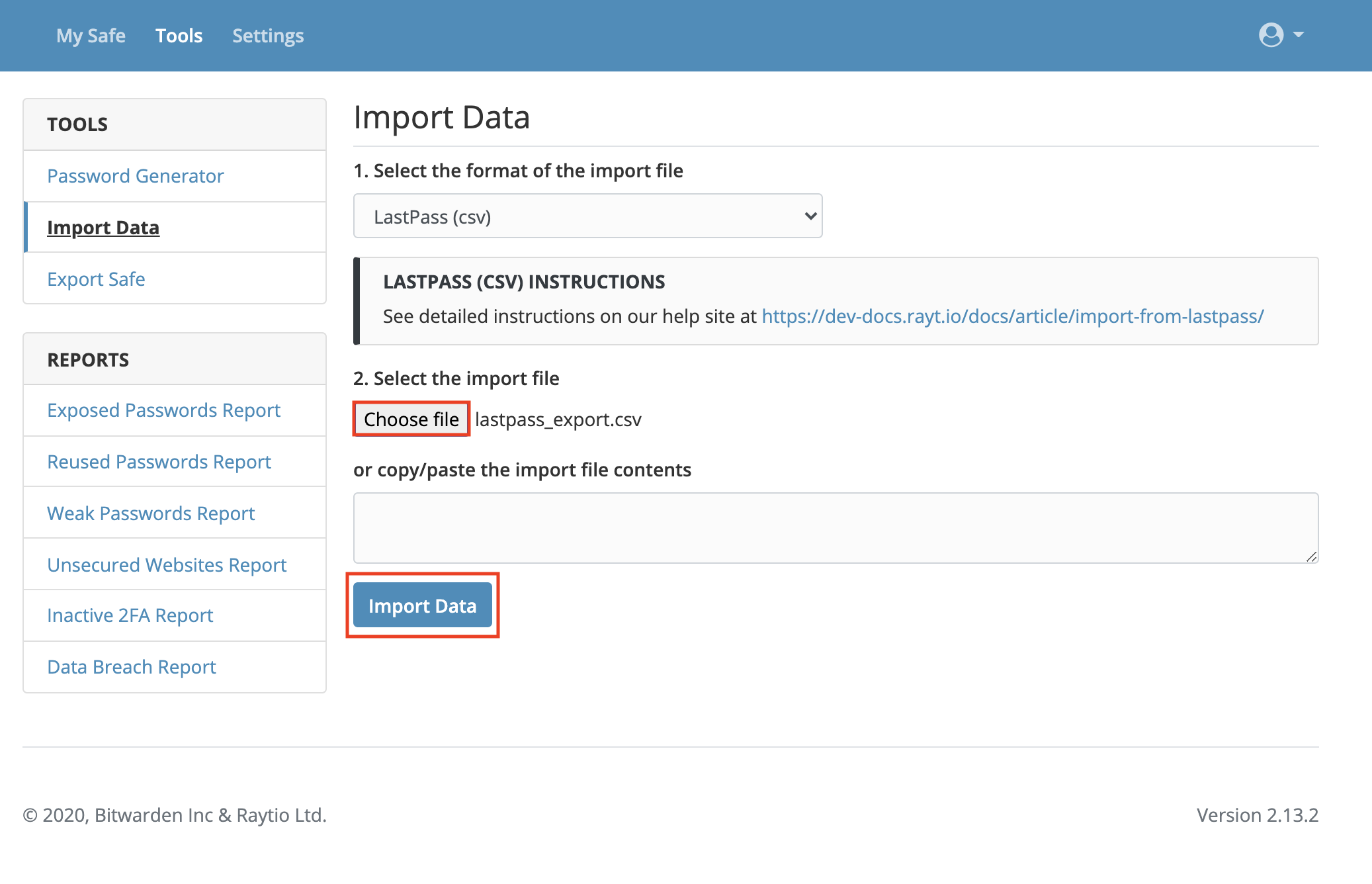
Congratulations! You have just transferred all of your data from LastPass into SecretSafe.
Importing form fills (optional)
LastPass does not include form fills with the standard export from the LastPass web vault. If you want to import form fill information into SecretSafe you can export the form fill CSV data from the LastPass browser extension.
You can only export form fill data from the LastPass browser extension.
- Click the LastPass icon from the browser toolbar to open the LastPass popup interface.
- Navigate to More options → Advanced → Export → Form Fills.
- This will take you to a page that then asks you to enter your LastPass master password for verification. Enter your LastPass master password.
- Your data will be decrypted and shown on screen in CSV format.
- Highlight all of the data on the page and copy it to your clipboard.
- Highlight all of the data with your mouse (or simply press
Ctrl + A), then right click with your mouse and select Copy.
- Highlight all of the data with your mouse (or simply press
- Follow the same import steps in Import your data into SecretSafe.